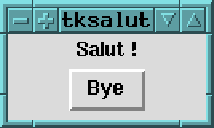 |
Le plus simple est de commencer avec le fameux ``Salut'' :
#!/usr/X11R6/bin/wish -f
# Fichier tksalut.
# Affiche le salut et permet de quitter a l'aide d'un boutton.
# On definit 2 "widgets" (boutton, menu, barre d'asenceur...) :
# .msg est une etiquette ("label") et affiche un message
# .bye est un boutton auquel est associe une commande si on
# clique dessus.
label .msg -text "Salut !"
button .bye -text "Bye" -command {exit}
# Maintenant, on place les widgets...
pack .msg .bye
La figure 6.1 montre le résultat de ce script.
Dans l'exemple qui suit, on peut même saisir un texte et exécuter une commande :
#!/usr/X11R6/bin/wish -f
# Fichier tkedit.
# Saisit du nom d'un fichier et edition de ce fichier.
# 3 widgets : Affichage d'un texte (.l), saisie d'un texte (.e) et
# boutton pour quitter (.bye).
label .l -text "Fichier :"
entry .e -relief sunken -width 30 -textvariable fname
button .bye -text "Bye" -command {exit}
# On place les widgets. L'option "-padx" precise l'espace horizontal
# libre a gauche et a droite du widget, et "-pady" precise l'espace
# vertical libre.
pack .l -side left
pack .e -side left -padx 1m -pady 1m
pack .bye -side left
# En cas de saisie se terminant par "<Control-c>", on quitte le
# script en affichant un message.
bind .e <Control-c> {puts "Merci d'avoir utilise tkedit.\n d'apres
un exemple de \"Le systeme Linux\", par Matt WELSH"; exit }
# En cas de saisie se terminant par "<Return>", on lance une fenetre
# xterm et on edite le fichier.
bind .e <Return> {
exec xterm -e vi $fname
}
Le script qui suit montre quelque ``ficelles'', comment placer les widgets, gérer les évenements souris ou clavier...La plupart des commandes devraient avoir leur place dans un script Tk digne de ce nom...
#!/usr/X11R6/bin/wish -f
# Fichier tkmin.
# Le minimum que devrait contenir un script digne de ce nom.
# Creation et configuration des widgets.
# Taille du widget "." (fenetre principale).
wm geometry . 600x400
# Creation d'un widget cadre pouvant contenir d'autres widgets.
frame .f
# Creation de deux boutons :
# + le premier, contenu dans cadre .f, qui porte le texte "Fichier".
# Ce bouton se voit affecter des couleurs de fond et de devant.
#
# + le second, .bh, qui porte le texte "Ouvrir un fichier"
button .f.b -text Fichier -fg blue -bg yellow
button .bh -text "Ouvrir un fichier"
# On peut configurer le bouton apres sa creation.
.bh config -bg yellow
# Creation d'un widget pouvant saisir du texte.
text .text
# Assignation des evenements claviers ou souris.
# L'exemple qui suit peut servir pour afficher une aide interactive.
# Si le pointeur de la souris arrive sur le widget .f.b ("<Enter>"),
# afficher le bouton .bh ("place").
bind .f.b <Enter> {place .bh -in .f.b -relx 0.5 -rely 1.0}
# Si le pointeur de la souris quitte le widget .f.b ("<Leave>"),
# effacer le bouton .bh ("place forget").
bind .f.b <Leave> {place forget .bh}
# Si on appuie sur <Control-c> dans le widget .text, quitter
# le programme.
bind .text <Control-c> exit
# Association de evenements clavier dans le widget .text.
# %A designe le caractere imprimable que tape l'utilisateur.
# { } designe un caractere non imprimable.
# %W designe le widget recevant la frappe.
bind .text <KeyPress> {
if { "%A" != "{ }" && "%A" != "a"} {%W insert insert %A}
}
# Si on appuie sur le bouton gauche de la souris ("<ButtonPress-1>"),
# et si on le relache ("<ButtonRelease-1>") dans le widget .text.
# Pour le bouton du milieu -2 et celui de droite -3.
#
# %x et %y designent les coordonnees du pointeur de la souris.
bind .text <ButtonPress-1> {puts "pointeur en (%x, %y) sur le widget %W"}
bind .text <ButtonRelease-1> {puts "plus pointeur en (%x, %y) sur le widget
%W"}
# Racourcis : <ButtonPress-1>=<Button-1> et <KeyPress-q>=<q>.
# Le bouton pour quitter.
button .f.q -text Quitter -command {exit} -fg blue -bg yellow
# On place les widgets.
# Affiche contre le cote specifie ("left", "right", "top" ou "bottom").
pack .f.b .f.q -side left
# Si le widget conteneur est plus grand que le widget contenu, il
# peut s'etendre en "both", "none", "x" ou "y".
pack .f -fill x
# Autre facon de placer les widgets : place.
#
# "-relx" et "-rely" precisent la position du widget en fraction
# horizontale et verticale du widget conteneur (entre 0.0 et 1.0).
# "-anchor" precise la position du point d'ancrage de la fenetre.
# Options : "center", "e", "n", "ne", "nw", "s", "se", "sw", "w".
# L'option par defaut est "nw".
place .text -relx 0.5 -rely 0.15 -anchor n
Le script qui suit montre un exemple concret et utile : dessiner des ronds et des rectangles, en utilisant des menus et la souris.
#!/usr/X11R6/bin/wish -f
# Fichier tkdraw.
# Un script qui dessine.
# Initialisation des variables globales servant a stoquer les objets
# et leurs positions.
set oval_count 0
set rect_count 0
set orig_x 0
set orig_y 0
# Definition des fonctions.
# Fonction set_oval : dessine une ovale.
proc set_oval {} {
# Pour que Tcl ne croies pas que ces variables soient locales.
global oval_count orig_x orig_y
# Le . indique la fenetre principale, .c le widgets "canvas" contenu dans
# la fenetre principale. Il y a une hierarchie cf .mbar.file.menu : la
# barre horizontale contient Fichier qui contient un menu
# (voir plus loin).
# Lorque le bouton 1 est appuye, cree une ovale.
bind .c <ButtonPress-1> {
set orig_x %x
set orig_y %y
set oval_count [expr $oval_count + 1]
# -tags sauvegarde cette ovale sous un nom oval1, oval2...
.c create oval %x %y %x %y -tags "oval$oval_count" -fill red
}
# Bouton 1 de la souris + deplacement de la souris : efface l'ovale
# courante et remplace par une nouvelle.
bind .c <B1-Motion> {
.c delete "oval$oval_count"
.c create oval $orig_x $orig_y %x %y -tags "oval$oval_count" -fill red
}
}
# Fin de la fonction set_oval.
# Fonction set_rect : dessine un rectangle.
proc set_rect {} {
global rect_count orig_x orig_y
bind .c <ButtonPress-1> {
set orig_x %x
set orig_y %y
set rect_count [expr $rect_count + 1]
.c create rectangle %x %y %x %y -tags "rect$rect_count" -fill blue
}
bind .c <B1-Motion> {
.c delete "rect$rect_count"
.c create rectangle $orig_x $orig_y %x %y -tags "rect$rect_count" -fill
blue
}
}
# Fin de la fonction set_rect.
# Facon plus rapide :
# set objtype ...
# .c create $objtype %x %y %x %y -tags "obj$obj_count" -fill blue
# Creation de la barre des menus .mbar.
# -relief cree un sillon autour et -bd specifie l'epaisseur du cadre
# (sillon ici).
frame .mbar -relief groove -bd 3
# Positionnement de .mbar dans la fenetre principale.
# -fill x indique a pack qu'il devra occuper toute la largeur de la
# fenetre qui le contient et -expand qu'il devra grossir pour occuper
# cet espace (cf. page de manuel de pack).
pack .mbar -side top -expand yes -fill x
# Creation des menus Fichier et Objet fils du .mbar.
menubutton .mbar.file -text "Fichier" -menu .mbar.file.menu
menubutton .mbar.obj -text "Objets" -menu .mbar.obj.menu
# Positionnement par rapport au widget pere (ici .mbar).
pack .mbar.file .mbar.obj -side left
# Creation du menu Fichier et ajout de l'item Quitter.
menu .mbar.file.menu
.mbar.file.menu add command -label "Quitter" -command { exit }
# Creation du menu Objet et ajout des items Ovales et Rectangles.
menu .mbar.obj.menu
# Facon plus "classique".
#.mbar.obj.menu add command -label "Ovales" -command { set_oval }
# Avec des boutons coloriees si l'option est validee ou non.
.mbar.obj.menu add radiobutton -label "Ovales" -variable objtype \
-command { set_oval }
.mbar.obj.menu add radiobutton -label "Rectangles" -variable objtype \
-command { set_rect }
# Creation du widget canvas .c.
canvas .c
pack .c -side top
# Initialisation des ovales, en invoquant le 1er item du menu Objet.
.mbar.obj.menu invoke 1
Voila, une fois de plus en quelque ligne on a crée un super programme avec une non moins superbe interface graphique (figure 6.2)...
La plupart des commandes citées on une page de manuel très détaillée avec toutes les options disponibles, bien plus que celles présentées ici...